- Don’t buy more RAM. Boost your available RAM: Identify problem apps and uninstall them. Disable apps that start unnecessarily when you boot up. Get a trusted system optimizer/RAM cleaner (like the one below) to do it all for you.
- Don’t buy more RAM. Boost your available RAM: Identify problem apps and uninstall them. Disable apps that start unnecessarily when you boot up. Get a trusted system optimizer/RAM cleaner (like the one below) to do it all for you.
Like every operating system, Windows also stores different kinds of cache files on the hard drive. In simple words, cache files are temporary files that are stored on the memory to make it easier for you to access frequently used data. The cache data utilize lots of hard drive space of your computer. Deleting cache files is necessary for the smooth running of the system. Cache memory is responsible for various kinds of computer problems, including slow processing speed, slow startup, lag or hang, application responding, and many others. If you don't know how to clear memory cache on your Windows computer then, the solution to your problem is here. Here in this post, we will talk about How to clear memory cache on Windows computers.
Don’t buy more RAM. Boost your available RAM: Identify problem apps and uninstall them. Disable apps that start unnecessarily when you boot up. Get a trusted system optimizer/RAM cleaner (like the one below) to do it all for you. If you want to use an external solution instead of the system-internal possibilities for memory cleaning, this is also possible without problems: there are various programs that were developed especially for this purpose and are mostly freeware. One of the most popular tools of this kind is Wise Memory Optimiser. The program by the developer.
5 Ways to Clear Memory Cache on Windows 10/8/7/Vista/XP
It is necessary to clear cache the memory to fully utilize your CPU power. Cache memory causes lots of problems by occupying a huge amount of computer RAM (Random Access Memory). That's why it is always recommended to clearing memory cache from your Windows computer to get optimum performance. Cache memory is something that is really useful to give you better performance. It helps the application to load faster as compared to load the app without cache data. Here below are some methods that will help you to clear memory cache in Windows 10/8/7/Vista/ and XP.
Method 1: Create Clear Memory Cache Shortcut
This is one of the easiest solutions to clear memory cache on the Windows operating system. This method is completely free; you don't have to install any third-party paid tool to clear the memory cache. Below are some steps to clear memory cache on Windows.
Step 1: First of all, you have to turn on your computer and right-click on the desktop.
Step 2: Here, you will have a couple of options. Click on 'Shortcut' under the New option.
Step 3: Create a Shortcut wizard will appear, you have to click Browse to locate the directory. Or you can simply type '%windir%system32rundll32.exe advapi32.dll, ProcessIdleTasks' without quotes on the text field of 'Type the location of the item'.
Step 4: Once the above process is completed, you have to click on 'Next' button to proceed to the next step.
Step 5: Now, you have to type a name for this shortcut. Here, we are typing 'Clear Unused RAM' and hit on the 'Next' button.
Once the shortcut is created, switch to the desktop and double-click on the shortcut to clear memory cache on Windows.
Method 2: Clear General Cache
Disk Cleanup is an integrated feature of Microsoft Windows that enables the user to clean unwanted files. Getting engaging with this feature, you can remove temporary files, unwanted files, preview windows installation files, and much more. You just have to choose the disk and start the deleting process. Here below are steps to clear the memory cache using disk cleanup.
Step 1: At the first step, you have to click on the 'Start' button and type 'disk cleanup' in the search field and hit the 'Enter' button.
Step 2: Now, Disk Cleanup: Drive Selection dialog box will appear. You have to choose the drive from where you would like to clear the memory cache.
Step 3: Now, click on the 'OK' button. It will start the scanning process and shows you how much space is occupied by the cache.
Step 4: You have to tick the checkbox which you would like to clean. If you want to clean system files then, you can click on the 'Clean up system files' otherwise, hit on the 'OK' button at the bottom of the window.
Step 5: Once the above process is completed, you can click on 'Delete Files' if prompted. It will start deleting cache files from places including recycling bin, Thumbnails, and many other places.
Method 3: Clear App Data File to Clear Memory Cache
Step 1: At the first step, you have to click on the 'Start' button or hit on the 'Windows' key and click on 'Computers' to open My Computer.
Step 2: My Computer window will appear; if you don't see My Computer, then manually type 'My Computer' in the start and hit the 'Enter' button.
Step 3: Once the above process is completed, you have to click on the 'Organize' tab in the top left corner of the window.
Step 4: Then, choose 'Folder and search options' under the organize drop-down menu.
Step 5: a Folder options dialog box will appear with 3 tabs; click on the view tab.
Step 6: Now, you have to click on 'Show Hidden files, folder, and drives' radio button under the 'Hidden files and folders'.
Step 7: Click on the 'OK' button at the button of the window.
Step 8: Once the above process is successfully completed, you have to open the hard disk where windows are installed.
Step 9: Now, you have to open the 'Users' folder by double-clicking on it. Then, click on the folder with an administrator account.
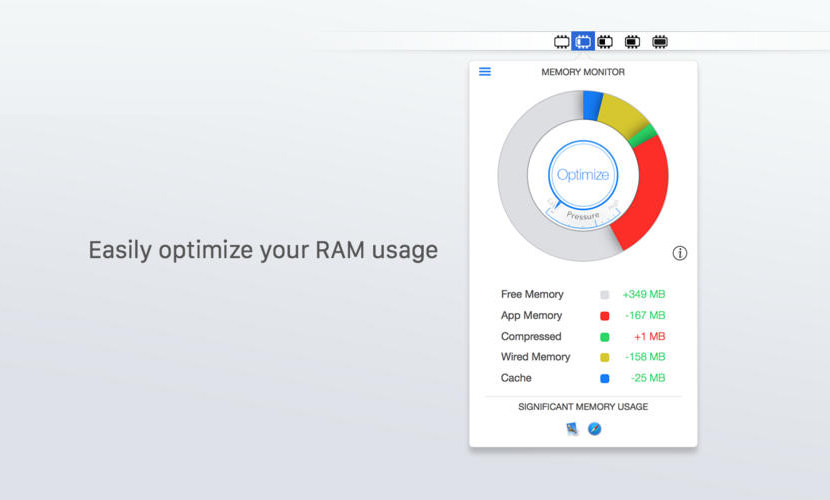
Step 10: You have to locate the 'AppData' folder and open it by double-clicking and open the 'Local' folder.
Step 11: Now, you have to select the 'Temp' folder and open it.
Step 12: Remove the read-only permissions from the Temp folder.
Step 13: You have to select all files that are placed in the Temp folder. You can press 'Ctrl' + 'A' to select all files.
Step 14: Once the files are selected, Press 'Shift' + 'Delete' button simultaneously to permanently delete all temp files.
Method 4: Delete Internet Explorer Files to Clear Memory Cache
Step 1: First of all, click on the 'Start' button and type 'Internet Explorer' in the text field and press the 'Enter' button.
Step 2: Internet Explorer web browser window will appear, you have to click on the 'General' tab at the top of the window.
Step 3: Now, you have to click on the 'Settings' under the browsing history section.

Step 4: Then, click on 'View files' at the screen's bottom right side. Once the above process is completed, a new window will appear with all cached files created by Internet Explorer.
Step 5: You have to press the 'Ctrl' + 'A' button simultaneously to select all the cache files.
Step 6: Now, you have to press the 'Shift' + 'Delete' button to remove all cached files permanently.
Method 5: Clear the DNS Cache
Step 1: Initially, you have to click on the 'Start' menu by clicking on the Start button at the bottom left of the screen.
Step 2: Now, type command prompt and hit the Enter button to launch. You can also open a command prompt by right click on Command prompt and run as administrator.
Step 3: On the command prompt, you have to type 'ipconfig /flushdns' without quotes and press the'Enter' button.
Step 4: You have to wait for a couple of seconds and be notified when completed. Once it is successfully completed, you have to restart your computer to makes changes.
Updated: February 28, 2021 Home » Freeware and Software Reviews » System Optimization and Registry Cleaner
Increasingly both Microsoft Windows and Apple macOS are intelligent enough to manage the amount of RAM available in the system, especially newer operating system such as Windows 10 and macOSX. Memory optimization software is not necessary unless you are still using a very old OS such as XP or you have very little RAM to spare. Works great on Microsoft’s Windows 10 and Apple’s macOS.
Related 2021 Article ➤ 7 RAMDisk vs SSD – Ten Times Faster Read and Write Speed via RAM Virtual Disk
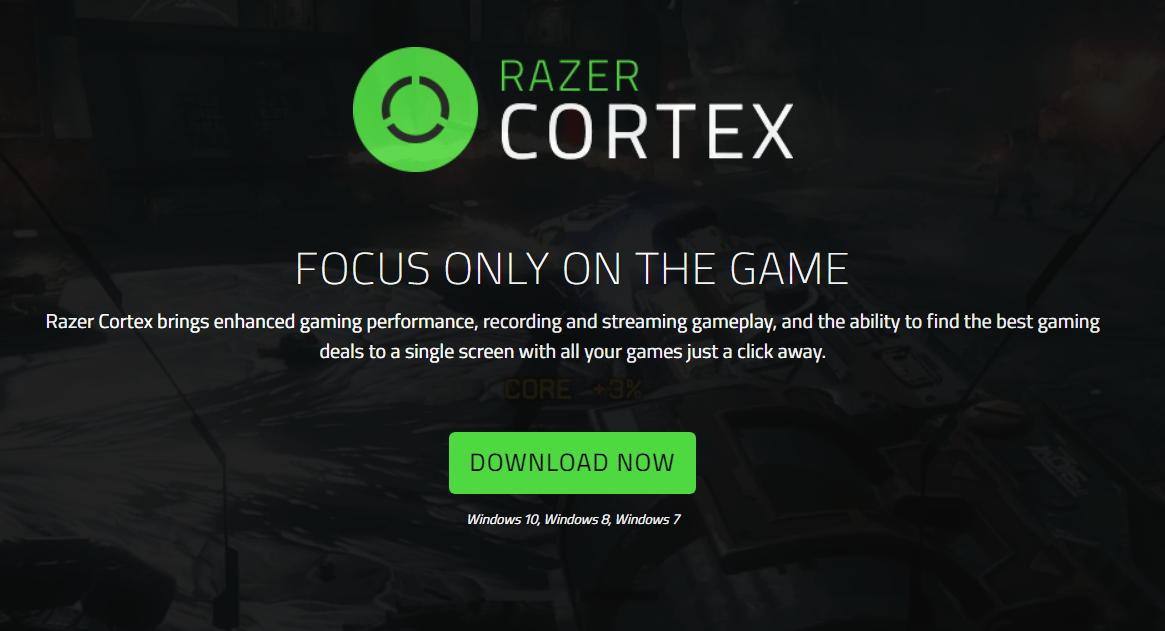
↓ 01 – Memory Cleaner X | macOS
Memory Cleaner X monitors your memory usage and cleans up your Mac’s memory, increasing performance. Cached memory can take up the memory needed for new apps, and Memory Cleaner X increases performance by cleaning cached memory. Memory Cleaner X also monitors RAM usage on your computer, and you can free up unused memory in just one click. The application monitors RAM usage on your computer and frees up unused memory with one click. With Memory Cleaner X, you can easily manage your memory usage. An animated status icon in the menu bar shows you the percentage of memory being used, as well as memory cleaning being run. Features:
- Memory usage information displayed in the menu bar
- Memory usage per application
- Manual memory free up when needed
- Automatic memory free up
↓ 02 – CleanMem Free | Windows
CleanMem is still a set it and forget program and is totally free. When you install CleanMem it will auto run every 15 min by the Windows Task Scheduler. Once installed it is set it and forget it. Just as it always has been. You can configure CleanMem to do more advanced things such as ignore lists, only lists, and log files. These can be set by the CleanMem Settings program in the start menu.

↓ 03 – Memory Clean 2 | macOS
Memory Clean is the ultimate app for optimizing your Mac’s memory and is best used after you have finished using a memory (RAM) intensive app or game. It replicates the feeling of a fresh system restart. Memory Clean works by purging the Mac’s inactive memory and is best used when you close an intensive program that you do not plan to use again quickly within a few hours.
↓ 04 – RAMRush | Windows
RAMRush is a free memory management and optimization tool. It can efficiently optimize memory usages of your Windows system, free up physical RAM and make your system work better. RAMRush uses an intelligent way to manage the physical memory and lets the RAM work in a better performance. It will help you to prevent system crashes, memory leaks and keep your computer running more efficiently.
- Increase system performance
- Increase the amount of memory available
- Defragment system physical memory
- Recover memory from Windows applications
- Remove memory leaks
- Prevent system crashes caused by memory problems
↓ 05 – Wise Memory Optimizer | Windows
Most PC users have known and unknown applications running in the background that take up your computer’s physical memory and thereby affect its performance. Wise Memory Optimizer helps you free up and tune up the physical memory taken up by some useless applications to boost PC performance. The application requires a pretty low quantity of CPU and system memory, has a good response time and rapidly finishes an optimization job. Better yet, it also has a portable version. You can drop the program files anywhere on the hard drive or a flash drive and run it on any computer without prior install operations.
↓ 06 – Mz RAM Booster | Windows
Ram Cleaner Tool Free

Mz RAM Booster is a program created to improve the performance of your computer by auto-recovering RAM and fine tuning some Windows system settings! It uses minimal resources and almost no CPU time. Speed up your computer, stop memory leaks and increase free RAM.
↓ 07 – Memory Cleaner | macOS
Memory Cleaner can increase your free memory with a simple click and monitor memory usage in the menubar. Memory Cleaner is the perfect tool to keep your computer going full speed and helps you to optimize your memory (RAM) usage with a simple click. Memory Cleaner keeps your systems memory (RAM) clean by monitoring and optimizing the memory usage. Helps you to quickly access detailed memory information and diagnosis from your menu bar and CLEAN your memory with a simple click. Main Features:
- One-click and automatic system memory optimization
- List of apps with significant memory usage
- Memory pressure meter and notifications
- Dynamic and customizable menu bar
- Detailed memory information
↓ 08 – Mem Reduct | Windows
Auto Ram Cleaner
Lightweight real-time memory management application to monitor and clean system memory on your computer. The program used undocumented internal system features (Native API) to clear system cache (system working set, working set, standby page lists, modified page lists) with variable result ~10-50%. Application it is compatible with Windows XP SP3 and higher operating systems, but some general features available only since Windows Vista.
Ram Cleaner Tool Download
↓ 09 – MemPlus | Windows
MemPlus can be used to monitor the RAM usage on your device. You can clear the memory of any non-essential processes by clicking the “Clear memory” button which is visible in the main window. This will clear both the working sets of processes and the FileSystem cache, if enabled. You also have the ability to clear the working set or FileSystem cache separately.
- RAM Optimizer – MemPlus can be used to reduce the amount of RAM that is being used by applications on your system. In essence, freeing up memory so that more memory is available to you!
- RAM Analyzer – MemPlus can help recover the specification of the RAM that is installed on your system. This information can be exported in TEXT, HTML, CSV and Excel formats.
Ram Cleaner Tool For Windows 10
↓ 10 – Memory Optimizer [ Not Free Anymore ] | Windows
Lacking memory? Optimize with Memory Optimizer. You’d be surprised how much you can recover! Understand your computer’s memory usage and keep it under control – Memory Optimizer will graph your computer’s memory showing you what’s using it and giving you an easy way to optimize it’s usage. Just click “Optimize” and speed your computer up immediately!
Recommended for you:
