Hello World,
Based on the feedback we have received through this blog, it seems that there is some changes that has been introduced in Ubuntu 18.04.2 which seems to break the xRDP capability and people cannot perform the remote desktop connection anymore. After being presented with the xRDP login page, only the green background screen is presented to you and will fail eventually. This issue will occur if you perform a manual installation or if you use the latest version of Std-Xrdp-Install-5.1.sh script.
- To get started with Remote Mouse Step 1. Download Remote Mouse app. IPHONE IPAD ANDROID ANDROID (APK) Step 2. Install Remote Mouse server on your computer `` MAC MAC (DMG) WINDOWS. Connect your mobile device and computer to the.
- Virtual Network Computing (VNC) is a protocol commonly used to share a graphical desktop over a network. Popular uses for VNC include technical support and screen sharing. By default, Ubuntu comes with Remmina remote desktop client with support for VNC and RDP protocols. We will use it to access remote server.
This post will explain what’s needs to be done in order to fix this issue. So, let’s go !
Ubuntu 18.04.2 has been released and more and more people are noticing that after installing the xRDP package, they are not able to connect to the desktop interface through remote desktop connection software. Apparently, Ubuntu 18.04.2 has introduced some changes that preventing xRDP package to work as expected. We have performed a manual installation to see what could be the problem.
Ask Ubuntu is a question and answer site for Ubuntu users and developers. It only takes a minute to sign up. Sign up to join this community. Anybody can ask a question Anybody can answer The best answers are voted up and rise to the top Home. Then you have to use ssh.
Problem Description
So, to perform a manual installation, we have opened a terminal console and we have issued the following command
sudo apt-get install xrdp
Click on Picture for Better Resolution
After having performed the installation, we have checked that the xrdp service was running using the following commane


sudo systemctl status xrdp
Click on Picture for Better Resolution
So far, everything seems to be working as expected. So, we moved to a windows computer, fired up the remote desktop client and as we can see in the screenshot, we are presented with the xrdp login page
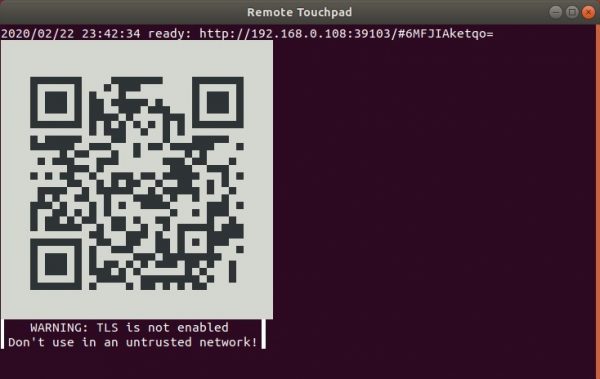
Click on Picture for Better Resolution
After entering our credentials, we only see a green background page and nothing happens. After a certain amount of time (several minutes), you should see the following error message
Click on Picture for Better Resolution
Resolution process
After looking into the logs, it seems that the xorgxrdp component of xRDP is not working as expected. When we have performed the installation of the xRDP package, we have noticed that information displayed in the console mentionning that xorgxrdp package is needed (see screenshot below). So, when performing the xrdp installation, it seems that the xorgxrdp package is notinstalled anymore.
Click on Picture for Better Resolution

So, it’s seems that the issue encountered is due to the fact that the xorgxrdp package is not installed. So, moving forward, we have decided to install the xorgxrdp package manually just after installing the xrdp package. So, we have issued the following command in a Terminal console
Issuing this command will not perform the installation as there are some dependencies errors.
Click on Picture for Better Resolution
We have just found the root cause issue.
The xorgxrdp package cannot be installed because of some missing dependencies. Because we have no xorgxrdp component installed on the computer, it seems logical that when we perform a remote connection, we are never presented with the Ubuntu desktop…
Fixing xRDP on Ubuntu 18.04.2
If you are performing a brand new xRDP installation or if you have installed xRDP and you are encountering the issue, you will need to perform the following actions
| New xRDP installation | xRDP already installed |
|---|---|
|
|
New xRDP installation Scenario
So, let’s go into more details. Let’s assume, you have performed a fresh installation of Ubuntu 18.04.2 and you want to install xRDP package through a manual installation, you will need to perform the following actions.
Step 1 – Install xserver-xorg-core by issuing the following command

Click on Picture for Better Resolution
Note : You will notice that installing this package will trigger removal of packages *xserver-xorg-hwe-18.04* which might be used or needed by your system… So, you might loose keyboard and mouse input when connecting locally to the machine. To fix this issue, you will have to issue the following command just after this one
sudo apt-get -y install xserver-xorg-input-all
Step 2 – Install xRDP package
In the screenshot, you can see that because there is no more dependencies issues, the xorgxrdp package is listed to be installed along with the xRDP package
Click on Picture for Better Resolution
Fixing xRDP installed package
If you have performed the installation of xRDP packages on Ubuntu 18.04.2 using the Std-Xrdp-install-0.5.1.sh script, in order to restore the xrdp functionality, you will need to simply install the missing dependencies by issuing the following command
Click on Picture for Better Resolution
Note : Again, you will notice that installing this package will trigger removal of 17 packages *xserver-xorg*-hwe-18.04* which might be used or needed by your system…So, you might loose keyboard and mouse input when connecting locally to the machine. To fix this issue, you will have to issue the following command just after this one
sudo apt-get -y install xserver-xorg-input-all
After installing the missing dependencies, you will need to manually install the xorgxrdp package in order to restore the xRDP functionality
Click on Picture for Better Resolution
When this is done, you will be able to perform your remote connection against your Ubuntu 18.04.2
Click on Picture for Better Resolution
Fixing keyboard and mouse issues in Ubuntu 18.04.2
Ubuntu Mouse Slow
After installing xRDP package using the recipe above or if you have used the custom installation script (version 2.2), you might encounter another issue. When login in locally on the ubuntu machine, you will notice that you have lost keyboard and mouse interaction. Again, as explained above, the fix is quite simple, rune the following command in the terminal session
Ubuntu Remote Mouse App
sudo apt-get -y install xserver-xorg-input-all
Note : As long as you do not reboot after installing the xRDP package, you will not have any problems. After a reboot, you might loose keyboard and mouse input on your system.
The addition of the xserver-xorg-hwe-18.04 and associated packages seems to have introduced some dependencies changes that interfere wit the xorgxrdp and xrdp packages version available on Ubuntu repository. So, if you have used the Std-Xrdp-Install-0.5.1.sh script and you are facing this issue, you will need to manually install the xorgxrdp package. If you have used the custom installation script (install-xrdp-2.2.sh),you will not have the issue as the script compile and install the xorgxrdp package separately and we are using the latest xrdp and xorgxrdp package version..However, you might also have the keyboard and mouse problem. Again, you will need to re-install the xserver-xorg-input-all package...
It seems that we will need to update the script in order to provide support for Ubuntu 18.04.2 as Ubuntu 18.04 is a Long Term support release. Please be patient as it might take us some time before we can upload the new version of the script….
Hope this clarify the issue…
Till next time
Ubuntu Remote Mouse Download
See ya
