Excel is a powerful application—but it can also be very intimidating. That’s why we’ve put together this beginner’s guide to getting started with Excel. It will take you from the very beginning (opening a spreadsheet), through entering and working with data, and finish with saving and sharing.
In this tutorial, I will show you how to apply the same formula to multiple cells in Excel.
- The Excel AND function is a logical function used to require more than one condition at the same time. AND returns either TRUE or FALSE. To test if a number in A1 is greater than zero and less than 10, use =AND(A10,A1.
- This is the simple table we have created with excel.’ Steps to Format Excel Spreadsheet. This looks a raw data, but by applying some excel formatting, we can make this look beautiful. Select the header and make the font, Bold. The excel shortcut key to apply bold formatting is Ctrl + B.
- How to create a Pivot Table in Excel. Pivot Tables are considered by most advanced Excel users to.
When we will do so, cell references will also change according to the types of references we have used in the formula.
Let’s learn the methods.
Table of Contents
- Applying the same Excel formula to multiple cells (cell references will change)
- Learn some important keyboard shortcuts
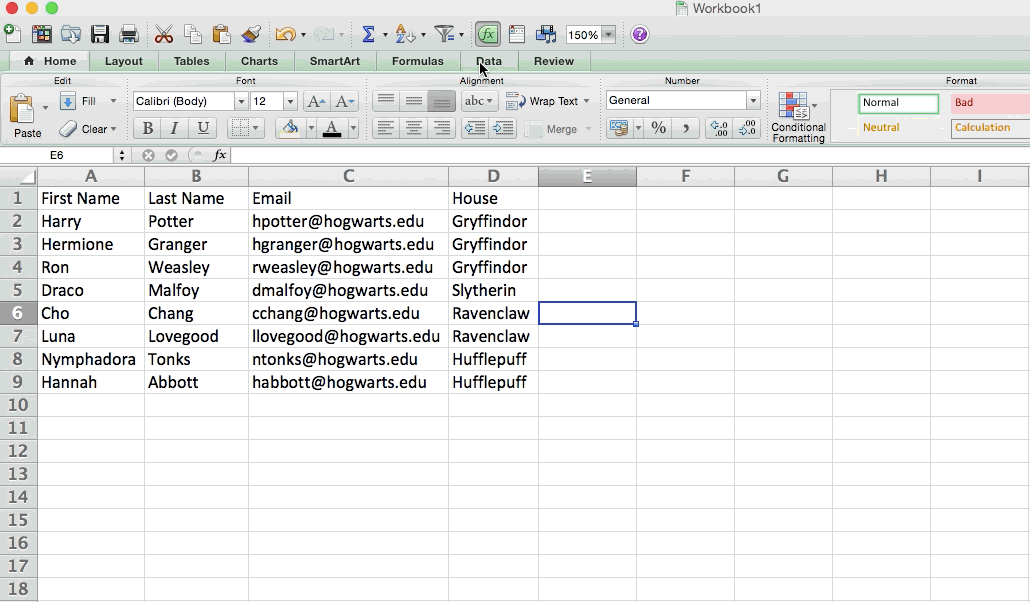
Download Working File
At first, download the working file that I have used to make this tutorial.
Applying the same Excel formula to multiple cells (cell references will change)
In more than one way, you can apply an Excel formula to multiple cells (cell references will also change). Let’s check out them. Use the method that best suits your purpose.
How To Do Excel Sheet
1) Using CTRL + Enter Keyboard Shortcut
You are seeing a sample data in the picture below. The prices of some products (in Euro) are given under the Price (Euro) column. Also, the exchange rates are shown in the cell range C2:E2. What I want is to show the prices of the products in other currencies such as USD, GBP, and JPY.
I will write just one formula in the cell C6 and will use it over cell range C6: E10.


Let me show you how to do it.
Step 1
How To Do Excel Macros
Select the cell range C6: E10.
When you select a range of cells, the first cell becomes the active cell. For our selection, cell C6 is the active cell. You see the other cells in the range are in grey color (not active).
Step 2
Now type an equal sign and write this formula: =$B6*C$2. This formula will be automatically entered into the cell C6 as C6 is the active cell.
Step 3
Press CTRL + Enter simultaneously on your keyboard. This is what you will get.
How does this formula (=$B6*C$2) work?
- Notice that the formula has mixed cell references. $B6 reference means that when the formula will be copied to the right, column B will not change. So, it will be like B6, B6, and B6. All are B6 as when the formula is copied to right, the row is not changing. When the formula will be copied down, the cell reference will be B6, B7, B8, B9, B10. This is because the rows change when you copy down a formula.
- C$2 reference means that when the formula will be copied to the right, the references will be C2, D2, and E2. Because the reference of column C is relative. And when we shall copy this formula down, the references will be C2, C2, C2, C2, and C2. This is because row 2 is absolute.
- Let’s check a cell in the range. I select cell reference D8 and press the F2 key (this takes the cell to Edit mode) on the keyboard. The formula is working perfectly.
2) Using Excel Fill Handle Tool (Dragging)
I will use the same example to explain this method. This time, I will select only the cell C6 and enter this formula: =$B6*C$2. Then press Enter key. We shall get value 7.10 in the cell C6. Again, select the cell C6.
Observe the above image. You will see a green color solid square at the bottom right corner of the cell. It is the Fill Handle tool in Excel.
- Move your mouse pointer over the Fill Handle solid. The big white plus sign will turn into a small black sign
- Click and hold your mouse pointer and drag down. Then using the same method, drag to the right.
- This is the complete method shown in the gif image.
I will not explain how the formula works because it is already done in the above method.
3) Using Excel Fill Handle Tool (Double click)
You can also double-click on the Fill Handle tool. The formula will be copied to the cells below (up to the cell where adjacent column data is available).
Note: You cannot use this method to apply a formula to the cells on the right.
What to do when the Fill Handle tool does not show?
Is it the case that the Fill Handle tool appears at the cells but it is not working? Then it is not activated. Follow these steps to activate it:
- File tab > Options
- Excel Options dialog box appears > click on the Advanced
- Under Editing Options > check the Enable fill handle and cell drag-and-drop box
- Finally, click on the OK You’re all set.
4) Using Copy and Paste Command (CTRL + C)
- Select the cell C6 (=$B6*C$2) and copy it using CTRL + C keyboard shortcut or using the command button in the Home > Clipboard group of commands.
- Now select the cell range C6:E10
- Then use the Home > Clipboard > Paste command or press CTRL + V keyboard shortcut.
- This is what we get
5) Using Keyboard Shortcut CTRL + D
- Place this Excel formula in the cell C6: =$B6*C$2 and press Enter
- Now select cell C6 and the other cells in the column where you want to apply the formula.
- Now press CTRL + D simultaneously on your keyboard. The whole column is filled with the formula in the cell C6
Note: Using CTRL + D keyboard shortcut, you cannot apply a formula to a range. It works only for the column.
6) CTRL + R keyboard shortcut to apply the formula on the column to the right
Suppose you have made a column filled with Excel formulas like the following image.
Now you want to apply this formula set to the right column. To do this, you can use the CTRL + R keyboard shortcut.
- Select the right column
- Now press CTRL + R keys on your keyboard. This is the result.
Note: You cannot use apply this shortcut in more than one column.
7) Copying a formula to multiple cells but the cells are non-adjacent
To apply a formula to non-adjacent multiple cells, you can use these two methods:
- Using CTRL + C keyboard shortcut
- Or using CTRL + D keyboard shortcut
# Using CTRL + C keyboard shortcut
- Copy the formula in the cell C6
- Press and hold the CTRL key on your keyboard and then select all the cells where you want to apply the formula
- Now press CTRL + V on your keyboard. You’re done.
# Using CTRL + D Keyboard Shortcut
- Select the cell (C6) where the formula is and all the other cells where you want to apply the formula
- Now press CTRL + D on your keyboard. You’re done.
8) Using an Excel Table
We have a dataset as shown in the image below. The data is set in an Excel table. Sometimes I think, an Excel table is one of the wonders of our civilization.
It is easy to convert a range to a table. Just select a cell within the range and press CTRL + T or use the command Insert > Tables > Table
Let’s calculate the VAT for the items for these products.
- Select cell reference F3 > Input an equal sign > Select the first cell of the Unit Price column > Multiplication symbol (*) > Select the first cell of the Quantity column > Multiplication symbol (*) > Finally select the first cell of the VAT % column
- Press Enter key > VAT will be calculated > A drop down will appear > Click the drop-down and select the option Overwrite all cells in this column with this formula
- This is what we get
When we use a formula in an Excel table, the references are actually structured references, not regular cell references.
To use regular references in an Excel table formula, you have to type the references manually:
Learn some important keyboard shortcuts
1) CTRL + SHIFT + END
To select the whole range after inserting the formula in the cell C6, press CTRL + SHIFT + END key on your keyboard.
2) CTRL + SHIFT + DOWN ARROW to select the column data from the cell where you are
This keyboard short CTRL + SHIFT + DOWN ARROW will select the column up to the cell where data is available. Further pressing this shortcut will select the whole from your location.
3) CTRL + SPACE will select the whole column
Related Readings
Conclusion
Well, this is all I know about applying the same formula to multiple cells in Excel. If you know any other methods discussed in this tutorial, let us know in the comment box.
Thanks for reading our Excel tutorials. Hope you will be with us always. Your support is our asset and motivation.
Welcome to my Excel blog! It took me some time to be a fan of Excel. But now I am a die-hard fan of MS Excel. I learn new ways of doing things with Excel and share here. Not only how to guide on Excel, but you will get also topics on Finance, Statistics, Data Analysis, and BI. Stay tuned!
Filter your Excel data if you only want to display records that meet certain criteria.
1. Click any single cell inside a data set.
2. On the Data tab, in the Sort & Filter group, click Filter.
Arrows in the column headers appear.
3. Click the arrow next to Country.
4. Click on Select All to clear all the check boxes, and click the check box next to USA.
5. Click OK.
Result. Excel only displays the sales in the USA.

6. Click the arrow next to Quarter.
7. Click on Select All to clear all the check boxes, and click the check box next to Qtr 4.
8. Click OK.
Result. Excel only displays the sales in the USA in Qtr 4.
9. To remove the filter, on the Data tab, in the Sort & Filter group, click Clear. To remove the filter and the arrows, click Filter.
There's a quicker way to filter Excel data.
10. Select a cell.
Learn How To Do Excel
11. Right click, and then click Filter, Filter by Selected Cell's Value.
How To Use Google Spreadsheet
Result. Excel only displays the sales in the USA.
Excel Tutorial
Note: simply select another cell in another column to further filter this data set.
