Summary
Whether it's because a particular photo hasn't come out as you expected or because you need to make room for new items or because you want to sell your phone, it might become important to know how to permanently delete photos from Samsung phones. Most of us don't know that deleted photos or items are often retrievable. The purpose of this article is to discuss the ways of deleting photos permanently from all possible sources of your Samsung.
Clearing cache is a quick and easy way to free up space and (hopefully) fix a misbehaving app. Clearing app cache will not delete app data like account information. Here's how to clear app cache: 1. From the Samsung Galaxy S7 home screen, open the app menu and then the Android system settings. Scroll down to 'Smart Manager' and tap the entry. Then tap 'Memory' and your Samsung Galaxy S7 will be analyzed. Now tap at 'Unnecessary data' on the 'delete' button. Then an overview message appears, how much space could be created.
Solution 1. How Do I Delete Photos from Samsung Gallery Manually?
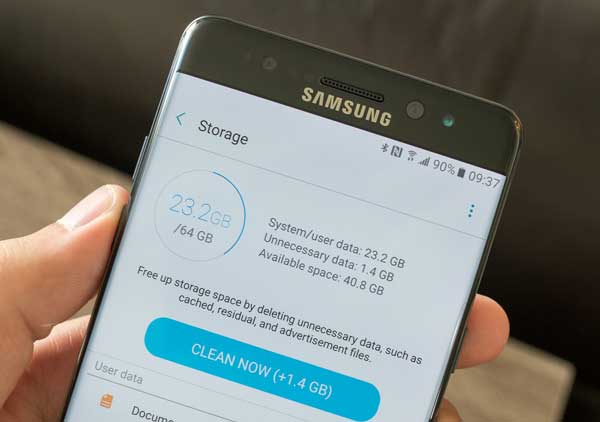
Samsung does have its special photo app called Gallery. You can either delete photos individually or a whole album at a time. To mention that if you have not backed up the photos, delete a photo from Gallery will remove it on your Samsung Galaxy permanently. In the following guide, we take Samsung Galaxy S9 as examples.
#1. Deleting Photos Individually:
- Unlock your Samsung Galaxy and open the Gallery app.
- Select 'Pictures' from the bottom menu bar.
- Long press the pictures that you want to delete.
- You can also select all by tap on the 'All' option or tap on the date to select multiple photos.
- Tap on 'Delete' (the trash icon) to remove the selected photos from your Galaxy.
#2. Deleting Albums:
- Open the Gallery app.
- Select 'Albums' from the bottom of the screen.
- Tick on an album by long pressing it.
- Tap on 'Delete' (the trash icon) to remove a whole album.
Tips: Need to wipe out your Samsung phone completely? With Samsung Eraser, you can wipe a Samsung phone permanently in ease.
Solution 2. How to Permanently Delete Photos from Samsung Galaxy?
Manually deleting photos from your Samsung phone serves the purpose well enough if you're trying to make room for more stuff. However, when you delete photos or any other data, they simply don't cease to exist. Instead, the memory bits that were used to store that particular photo are scattered, ready to be re-written. These scattered bits can be reorganized to retrieve the photo(s) you deleted manually.
To delete photos permanently from your Samsung Galaxy, you need a third-party program. Samsung Eraser is developed to wipe off all the data completely unretrievable.
Supported devices: All of Samsung phone on the market are supported, such as Samsung Galaxy S10/S9/S7/S6, Galaxy Note9/8/7/6, Galaxy A9/A8/A7/A6, Galaxy J8/J7/J6/J5/J4, and more.
Notice:

How To Free Up Storage Space On Your Android Phone
The Samsung Eraser supports to erase all of the data from your Galaxy. Contacts, call logs, text messages, photos, phone settings, etc. will be removed from your phone permanently. So you need to back up your Samsung Galaxy before permanent deletion.
To do that, you can:
- Launch the program and connect your Samsung Galaxy to PC.
- Turn on USB debugging on your Samsung.
- Set security level.
- Start to erase data.
- Perform a factory reset on your Samsung phone.
For details:
Step 1: Connect your Samsung Galaxy to a computer via a USB cable.
Download and install Samsung Eraser on your computer and run it. The interface will ask you to connect your devices. Just follow the prompts and enable USB debugging on your Samsung phone. Then you will see the primary interface as below. Click 'Erase' and go on.
How To Clear Space On Samsung Galaxy S9
Step 2: Set a security level.
Now, you are required to set a security level. Here are 3 options: low, medium and high. Low-level security is equivalent to manually deleting data from your phone since it doesn't overwrite the memory bits. Medium-level overwrites the data once and High-level overwrites them thrice. To permanently erase photos, always select 'Medium Level' and click 'OK'.
Step 3. Check the selected level.
The next window will warn you of what you're about to do and ask for confirmation. The security level that you'd selected on the previous step will also be displayed here. Write 'Delete' on the text-box to confirm your decision and click 'Erase'. This will allow the program to scan your Samsung Galaxy.
You can always reset your security level by clicking the 'Back' button.
Step 4. Start to erase photos and other files permanently.
The scan process will take some time and once it's done, Samsung Erase will automatically start deleting all data permanently. You will receive a summary report of what's been erased once the erasure has been completed.
Step 5. Perform a factory reset if you want to sell your phone.
Once the process has been you completed, you'll be strongly recommended to perform a factory reset. While the eraser software permanently deletes data from memory, it doesn't do anything to settings and system data. If you're clearing your phone to sell it or if it's going to be in a situation where you won't have control over it then performing the factory reset is advisable.
However, if you simply need to delete the photos permanently and have no need to handle system data then you can just skip past this step and end the process.
Read Also:
Solution 3. Remove Photos from Samsung Cloud if You Can't Delete Them from Your Galaxy
'Why can't I delete photos from my Samsung phone?' - Users asked on Google.
If your Samsung Galaxy is signed into your Cloud account then your data, including your photos, are most likely synced to that account. Cloud photos can be retrieved as long as the account can be signed into from another device. If it happens that you can't erase photos from your Samsung or simply want to make them completely unretrievable, even after permanent erasure, then you need to delete them from your Samsung Cloud.
To do that:
- Go to the apps drawer and open 'Gallery' app.
- On the screen, hit on the three-dot button on the top-right.
- Select 'Settings'.
- From the 'Gallery Settings' screen, tap on 'Cloud Recycle bin'/'Trash'.
- Select the photos you want to remove by long pressing them.
- Click 'Delete' on the top-right to remove photos from your Samsung Cloud permanently.
On Galaxy S9, you can access Samsung Cloud Trash directly from 'Gallery' > 'More' (the three-dot button) > 'Trash'.
Notice:
Photos and videos deleted from the Galery app will be saved in Samsung Cloud Recycle bin temporarily for 15 days, during which you can retrieve the deleted photos back to your Galaxy.
Check if You Need:
The Bottom Line
If it's for security's sake, best that you always combine a few methods to completely erase photos from your Samsung Galaxy. But don't forget to keep a personally accessible backup in case you need to retrieve them.
Related Articles:
