The new Microsoft Edge packs a bunch of interesting features. Yet again, by popular demand, Microsoft has added another tool, named Web Capture. The new feature was made available for the Dev and Canary builds of the browser.
VMware Horizon HTML5 Redirection Extension for Edge. Free Custom Right-Click Menu. Free Basic Arithmetic Calculator. Free SORC'D Web Clipper. Free CPC View web edition. Free Nimble Contacts. Free BetterRBTV. Nektony memory cleaner. Free Mile Wide Back. Free Authenticator Extension. Free Ultra Wide Video. Free moderator toolbox for reddit. OneNote Web Clipper. Free 360 Viewer. VMware Horizon HTML5 Redirection Extension for Edge. Free Custom Right-Click Menu. Best of the Web Use the modern Microsoft Edge (Chromium) platform to bring web experiences into your native app.
What Is Web Capture in Edge?
Users complained about Microsoft’s decision not to add the web notes tool in the new Edge. The feature, available in legacy Edge, allowed capturing screenshots that you can copy and paste or share with your friends and colleagues. You could also mark-up webpages with scrolling. The tech giant, however, explained that web notes needed much improvement. So, now, they have introduced web capture, a new screenshot feature, in the new Edge.
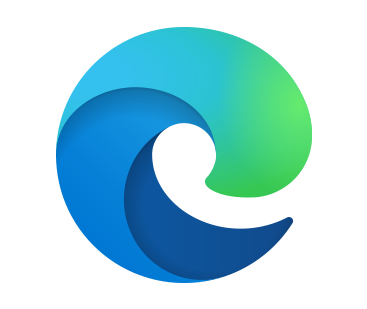
According to Microsoft, they will add more functionality to web capture, allowing users to grab an entire webpage. Users will be able to ink on the captures, add highlights, and scroll while marking webpages. However, as of now, the only options available are manual selection, copy, and preview.
How to Use Web Capture in Microsoft Edge Browser
As previously stated, web capture is currently on the Canary build of Microsoft Edge. It is the browser’s development version where users test new features before they are pushed to the Beta and finally to the Stable version of Edge.
Here is how to access web capture on Microsoft Edge:
- Launch Edge.
- Click the ‘Settings and More’ icon (…) in the top-right corner of the window.
- Click on Web capture from the menu.
There are also other ways of getting to the feature apart from Settings and More. Here they are:
- Using the keyboard shortcut: You can quickly invoke web capture by pressing the Ctrl + Shift + S keyboard combination.
- Right-clicking on the webpage: This is another easy way of starting web capture. Just right-click on the webpage and click on ‘Web capture’ from the context menu.
- Via the browser toolbar: You can pin web capture directly to the browser’s toolbar. Open the ‘Settings and More’ (…) menu and right-click on the option. Then, select ‘Show in toolbar’ from the context menu.
Alternatively, you could go to Settings and More. Finally, click on Appearances, > Customize toolbar and click the toggle to activate the ‘Show web capture button’ option.
There will be a gray overlay on the webpage once you open web capture. Use the selection tool to mark the content you want. To do this, left-click and drag your mouse to draw a rectangle on the page. It is also possible to capture other portions of the webpage beyond what is visible on the screen. Simply hold and drag the selection tool to the bottom of the page. As you do this, the page will keep scrolling down until you capture everything you need.
After you have made your selection, a menu will appear with two options: Copy and Preview. The Copy function adds the selected image to your clipboard, allowing you to paste it into any application. Use the Preview option instead if you want to preview the selected content. It opens a new overlay in which you can save the content locally, copy it to the clipboard, or share it.
Conclusion
In this guide, we discussed how to use web capture for Microsoft Edge. It is a screenshot feature that allows you to grab, copy, and share images of a webpage. You can capture the visible part of the screen or the entire webpage by using the selection tool to drag and scroll.
Resolve PC Issues with Auslogics BoostSpeed
Besides cleaning and optimizing your PC, BoostSpeed protects privacy, diagnoses hardware issues, offers tips for boosting speed and provides 20+ tools to cover most PC maintenance and service needs.
Try the feature and let us know what you think. Remember, your apps or OS may glitch or crash if there are memory and processor issues, junk files, and Windows registry errors. To get the best experience while using Edge, we suggest running a full system scan with Auslogics BoostSpeed. It safely optimizes the Windows registry, cleans out junk files, improves speed, and takes charge of memory and processor management to ensure the smooth performance of apps on your computer.
© Provided by Windows CentralMicrosoft Edge makes it easy to save web pages as PDF documents, and in this guide, you'll learn the steps to complete the task.
On Windows 10, the Chromium version of Microsoft Edge also works as a PDF tool that, in addition to viewing and editing documents, it also includes an option to save a copy of a web page as a .pdf file extension.
Usually, this feature will come in handy when you need to save content (such as an online form) for future reference, or you need to print an important document (for example, an invoice), but you're not near a printer.
Edge Download
In this Windows 10 guide, we walk you through the steps to quickly save web pages as PDF documents using the Chromium version of Microsoft Edge.
- How to save a web page as PDF on Microsoft Edge
- How to print a web page as PDF on Microsoft Edge
Edge Web Ruler
How to save a web page as PDF on Microsoft Edge
Edge Web Capture
To save a web page as a PDF document, use these steps:
Edge Website
- Open Microsoft Edge.
- Navigate to the web page you want to save as a PDF document.
- Click the Settings and more (three-dotted) button from the top-right.
Select the Print option.
© Provided by Windows CentralQuick tip: You can also use the Ctrl + P keyboard shortcut to open the printing experience on the Chromium version of Microsoft Edge.
Use the 'Printer' drop-down menu to select the Save as PDF option.
© Provided by Windows Central- (Optional) Specify a Portrait or Landscape layout out.
- (Optional) Select the pages you want to save in the PDF document.
(Optional) Click the More settings to specify the paper size, scale, pages per sheet, margins, and other options (as necessary).
© Provided by Windows Central- Click the Save button.
- Select the folder location.
- Specify the name of the file.
- Click the Save button.
Edge Web Services
Once you complete the steps, the page will save as a PDF document on your device, which you can then view and edit using Microsoft Edge or any other PDF viewer.
How to print web page as PDF on Microsoft Edge
In the 'Printer' menu, you probably noticed another option called 'Microsoft Print to PDF,' which you can also use to save web content to a PDF file, but these options are not entirely identical. The 'Save to PDF' option saves the original content directly into a PDF file format and its features (such as actionable links). In contrast, the 'Microsoft Print to PDF' option actually captures the information as it would go to a printer and saves the content to a PDF document. It's like saving a paper printout without features like actionable links.
To print a web page as a PDF document, use these steps:
- Open Microsoft Edge.
- Navigate to the web page you want to save as a PDF document.
- Click the Settings and more (three-dotted) button from the top-right.
Select the Print option.
© Provided by Windows CentralUse the 'Printer' drop-down menu to select the Microsoft Print to as PDF Download mplayer mac os x. option.
© Provided by Windows Central- (Optional) Specify a Portrait or Landscape layout out.
- (Optional) Select the pages you want to save in the PDF document.
(Optional) Use the 'Color' drop-down menu to print the document to a PDF files using Color or Black and white.
© Provided by Windows Central- (Optional) Click the More settings and specify the paper size, scale, pages per sheet, margins, and decide whether to keep or remove headers and footers and background graphics (as necessary).
- Click the Save button.
- Select the folder location.
- Specify the name of the file.
- Click the Save button.
After you complete these steps, the page will save as a PDF document on the device as if you were printing it out on an actual printer. You can open the document, but you won't be able to edit or interact with links or other features.
More Windows 10 resources
For more helpful articles, coverage, and answers to common questions about Windows 10, visit the following resources: Maris racal twitter.
