Best Browser for Mac in 2021: Leaving Safari Behind. Though Safari is far from the worst browser out there, Mac users could also do so much better than Apple's default browser. Opera has become the 'first web browser to integrate Twitter,' according to its developers.In Opera 69, released today, the social media platform now appears directly in the app's sidebar. Opera gives you the option to browse in full screen mode. To turn full screen mode on or off on Mac, go to View Enter/Exit Full Screen. Windows and Linux users can go to the O Menu Page and select Full screen. Full screen mode hides the menu bar from view but you can access it by hovering your mouse at the top of your screen. Opera is a cross-platform web browser developed by a Norwegian company called Opera Software. According to statistics, Opera is the fourth most popular browser in the world. However, for whatever reason, you might need to uninstall Opera from your Mac. Removing Opera can be a tricky process.
Command the browser with your mouse
Opera’s mouse gestures let you perform common browsing actions with quick, small mouse movements.
To enable or disable mouse gestures:
- Go to Settings.
- Click Advanced in the left sidebar, and click Browser.
- Under Shortcuts, turn on or off Enable mouse gestures.
Mouse gestures work by holding the right mouse button, moving the mouse a certain direction, then letting go of the button. With practice, navigating with the mouse can become fast and efficient.
Note: Enabling mouse gestures while using a Magic Mouse or trackpad can cause unpredictable behavior.
Navigate with mouse gestures
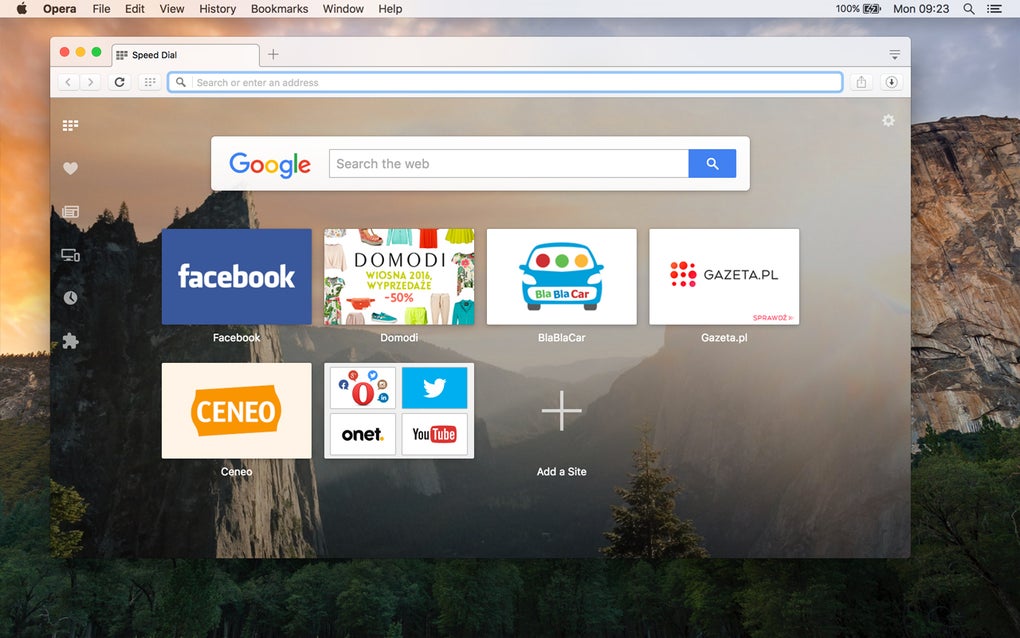
The following mouse gestures work when clicking the empty space of pages.
| Action | Gesture | |
|---|---|---|
| Go back one page | Move left | |
| Go forward one page | Move right | |
| Open a new tab | Move down | |
| Reload the page | Move up, then down | |
| Close current tab | Move down, then right | |
Follow links with mouse gestures
The following mouse gestures work when clicking links on a page.
| Action | Gesture | |
|---|---|---|
| Open a link in a background tab | Move down, then up | |
| Open a link in a new tab | Move down | |
| Open a link in a new window | Shift ⇧ + | Move down, holding shift |
Go backward and forward through a tab’s history with rocker gestures
When you enable rocker gestures, you can navigate backwards and forwards through pages by rocking your fingers between the right and left mouse buttons. Simply click and hold one button, click the other, then release the first before releasing the second. With a little practice, you can speed through web pages with this gesture.
To enable rocker gestures:
- Go to Settings.
- Click Advanced in the left sidebar, and click Browser.
- Under Shortcuts, turn on Enable rocker gestures.
Rock right to left to navigate backward, and left to right to navigate forward.
Navigate faster with keyboard shortcuts
Opera allows you to customize keyboard shortcuts for most browsing actions.
To customize your keyboard shortcuts:
- Go to Settings (Alt+P).
- Click Advanced in the left sidebar, and click Browser.
- Under Shortcuts, click Configure shortcuts.
- Hover your mouse over a command, and click Type a shortcut.
- Type your new shortcut.
Here’s an overview of the available keyboard shortcuts and their default keyboard combinations:
Command the browser
| Action | Mac | Windows/Linux |
|---|---|---|
| Open Downloads page | ⌘+J | Ctrl+J |
| Open Extensions page | ⌘+Shift ⇧+E | Ctrl+Shift ⇧+E |
| Open History page | ⌘+Shift ⇧+H | Ctrl+H |
| Open local file | ⌘+O | Ctrl+O |
| Focus address bar | ⌘+L | Ctrl+L |
| Open Preferences (Settings) page | ⌘+, | Alt+P |
| Print current page | ⌘+P | Ctrl+P |
| Quit Opera | ⌘+Q | Ctrl+Shift ⇧+X |
| Save a page locally | ⌘+S | Ctrl+S |
| Open help | F1 |
Find text on the page
| Action | Mac | Windows/Linux |
|---|---|---|
| Find on page | ⌘+F | Ctrl+F |
| Find next | ⌘+G | Ctrl+G |
| Find previous | ⌘+Shift ⇧+G | Ctrl+Shift ⇧+G |
Navigate pages
| Action | Mac | Windows/Linux |
|---|---|---|
| Cycle forward through page elements | Tab ⇥ | Tab ⇥ |
| Cycle back through page elements | Shift ⇧+Tab ⇥ | Shift ⇧+Tab ⇥ |
| Go forward one page | ⌘+→ | Alt+→ |
| Go back one page | ⌘+← | Alt+← |
| Go to bottom of page | ⌘+↓ | End |
| Go to top of page | ⌘+↑ | Home |
| Page down | Space | Space |
| Page up | Shift ⇧+Space | Shift ⇧+Space |
| Reload the current page | ⌘+R | Ctrl+R |
| View current page source | ⌘+U | Ctrl+U |
Control tabs and windows
| Action | Mac | Windows/Linux |
|---|---|---|
| Close current tab | ⌘+W | Ctrl+W |
| Close current window | Alt+F4 | |
| Cycle forward through open tabs | Ctrl+Tab ⇥ | Ctrl+Tab ⇥ |
| Cycle back through open tabs | Shift ⇧+Ctrl+Tab ⇥ | Shift ⇧+Ctrl+Tab ⇥ |
| Cycle through open windows | ⌘+` | Alt+Tab ⇥ |
| Minimize a window | ⌘+M | Windows+M |
| Open new tab | ⌘+T | Ctrl+T |
| Open new window | ⌘+N | Ctrl+N |
| Open new private window | ⌘+Shift ⇧+N | Ctrl+Shift ⇧+N |
| Reopen last closed tab | ⌘+Shift ⇧+T | Ctrl+Shift ⇧+T |
| Toggle tab menu | Ctrl+M | Ctrl+M |
| View previous active tab | Ctrl+` | Ctrl+` |
Manipulate text
| Action | Mac | Windows/Linux |
|---|---|---|
| Copy | ⌘+C | Ctrl+C |
| Cut | ⌘+X | Ctrl+X |
| Paste | ⌘+V | Ctrl+V |
| Select all | ⌘+A | Ctrl+A |
| Undo | ⌘+Z | Ctrl+Z |
| Redo | ⌘+Shift ⇧+Z | Ctrl+Shift ⇧+Z |
Zoom in and out
| Action | Mac | Windows/Linux |
|---|---|---|
| Enter full-screen mode | Ctrl+⌘+F | F11 |
| Zoom in | ⌘++ | Ctrl++ |
| Zoom out | ⌘+- | Ctrl+- |
| Reset zoom to 100% | ⌘+0 | Ctrl+0 |
Use and configure advanced keyboard shortcuts
Single key and alternatively-configured shortcuts are available by enabling advanced keyboard shortcuts. To do this:
- Go to Settings.
- Click Advanced in the left sidebar, and click Browser.
- Under Shortcuts, turn on Enable advanced keyboard shortcuts.
| Action | Mac | Windows/Linux |
|---|---|---|
| Cycle left through tabs | 1 | 1 |
| Cycle right through tabs | 2 | 2 |
| View previous tab | Ctrl+` | |
| Find on page | / | / |
| Go back one page | Z | Z |
| Go forward one page | X | X |
| Zoom in | + | 0 |
| Zoom in more | 8 | 8 |
| Zoom out | - | 9 |
| Zoom out more | 7 | 7 |
| Reset zoom to 100% | 6 | 6 |
The basics
The Opera browser consists of five groups of elements on the screen:
- The menu bar
- The tab bar
- Navigation buttons (back, forward, refresh/stop, start page)
- The combined address and search bar
- The web view
Opera Browser For Macbook Pro
(1) For Mac, the menu bar offers the following options:
| Menu | Available actions |
|---|---|
| Opera | View information about your version of Opera, access preferences, sign in to your Opera account, clear browsing data, import browsing data, get themes and extensions, or quit the browser. |
| File | Manage tabs or windows, open files and locations, save pages locally, or print. |
| Edit | Manipulate text (copy, paste, or select), search for text in pages, or check spelling. |
| View | Zoom, show or hide the bookmarks bar or the extensions sidebar, toggle the toolbar in full-screen, browse in full screen, access start page items (Speed Dial or news), view downloads, manage extensions or themes, open the password manager. |
| History | Navigate back or forward, reopen closed tabs or windows, navigate to recently-viewed pages, or view your full browsing history. |
| Bookmarks | Open the bookmark manager, bookmark the current page, or navigate to pages in your bookmark folders. |
| Window | Minimize the current window, zoom, or select open windows and tabs. |
| Help | Access Opera help pages, view keyboard shortcuts, or report issues. |
(1) For Windows and Linux, the main menu offers ways of interacting with the browser. You can open new tabs or browser windows, zoom pages, or view Opera pages such as Speed Dial, news, bookmarks, downloads, history, or settings.

(2) The tab bar navigates between pages when you view more than one at a time. Click a page’s tab to view its contents. To open a new tab, click the + button on the tab bar.
(3) The navigation buttons tell the browser where to go to view pages:
| Button | Action |
|---|---|
| Go back one page. | |
| Go forward one page. | |
| Reload the current page. | |
| View the start page. |
(4) The combined address and search bar directs the browser to websites and searches the web. You can type website addresses, for example https://www.opera.com/, or search the web with key words, for example ‘Opera browser’. Read more about the combined address and search bar.
(5) The web view shows the content of a page. Download cuphead mac. Here you can interact with web pages by reading text, viewing pictures, clicking links, and more.
Opera’s sidebar is your quick access to Workspaces, Messengers, Speed Dials, Flow, bookmarks, personal news, tabs, history, extensions, downloads, and preferences.
To pin the sidebar to Opera, click on the Easy setup button to the right of the combined address and search bar. Under Appearance click Show sidebar. Click the button again to unpin the sidebar. Unpinning the sidebar will make the sidebar only available from the start page.
Manage Opera’s sidebar
You can customize which Workspaces, messengers, and other features will be visible in your sidebar.
To customize your sidebar, click the three-dot icon at the bottom of your sidebar. The Sidebar setup panel will open, allowing you to edit or remove elements on your sidebar, like Workspaces, Messengers, History, extensions, as well as other features and tools.
You can also access the sidebar settings from Settings > Sidebar. There you can select to pin the sidebar, enable a narrow sidebar, or enable messenger notification badges.
Tabs
Opera can organize multiple pages into one browsing window using tabs, which are designed to resemble paper filing tabs. Tabs allow you to interact with many pages simultaneously without closing a page until you are ready.
To open a new tab, click the +button on the tab bar.
Right-click (Ctrl+click on Mac) a tab to open its context menu. Several actions are available to be performed for the tab from this menu:
- New tab
- Reload
- Reload all tabs
- Copy page address
- Duplicate tab
- Pin tab
- Move tab to workspace >
- Mute tab
- Mute other tabs
- Close tab
- Close other tabs
- Close tabs to the right
- Close duplicate tabs
- Save all tabs as a Speed Dial folder
- Reopen last closed tab
Visual tab-cycler
The visual tab-cycler is a tab-preview popup that lets you cycle through thumbnails of your open tabs. Press and keep holding Ctrl, and then press Tab to bring up the tab-cycler. Click on Tab to cycle though your tabs. Release Ctrl to switch to the currently highlighted tab.
Preview a tab’s contents
You can optionally hover your mouse over a tab to preview its contents without changing focus from the current page. Previewing tabs is helpful if you have several open at one time.
To enable tab previews:
- Go to Settings.
- Click Advanced in the left sidebar, and click Browser.
- Under User interface, turn on Show tab previews.
Search in Tabs
The Search in Tabs tool helps you find a specific open tab via keyword searching, which is quite useful when you have a lot of tabs open. Use Ctrl+Space to open the Search in Tabs tool. Type a keyword to narrow down your open tabs and find the one you want.
You can also access Search in Tabs by clicking on the magnifying glass icon to the right of your tabs, which has replaced the earlier Tab menu.
Close tabs
To close a tab, hover your mouse over the tab and click the x button. To close all tabs except your current tab, right-click (Ctrl+click on Mac) the current tab and select Close other tabs. You can also close all tabs to the right of your current tab with Close tabs to the right, and if you have multiple tabs with the same site, you can use Close duplicate tabs.
If you’ve accidentally closed a tab or want to reactivate the most recently closed tab, right-click (Ctrl+click on Mac) a tab and select Reopen last closed tab.
Pin tabs
You can prevent Opera from closing tabs accidentally or prioritize important pages by pinning tabs. A pinned tab does not close, and will remain pinned when restarting the browser.
To pin or unpin a tab to the tab bar, right-click (Ctrl+click on Mac) the tab and select Pin Tab/Unpin Tab. When pinned, the tab will move to the left side of the tabs bar.
Move tabs to a different Workspace
Workspaces are available at the top of your sidebar, and let you organize your tabs into different groups. You can, for example, have different Workspaces for shopping, work, or research.
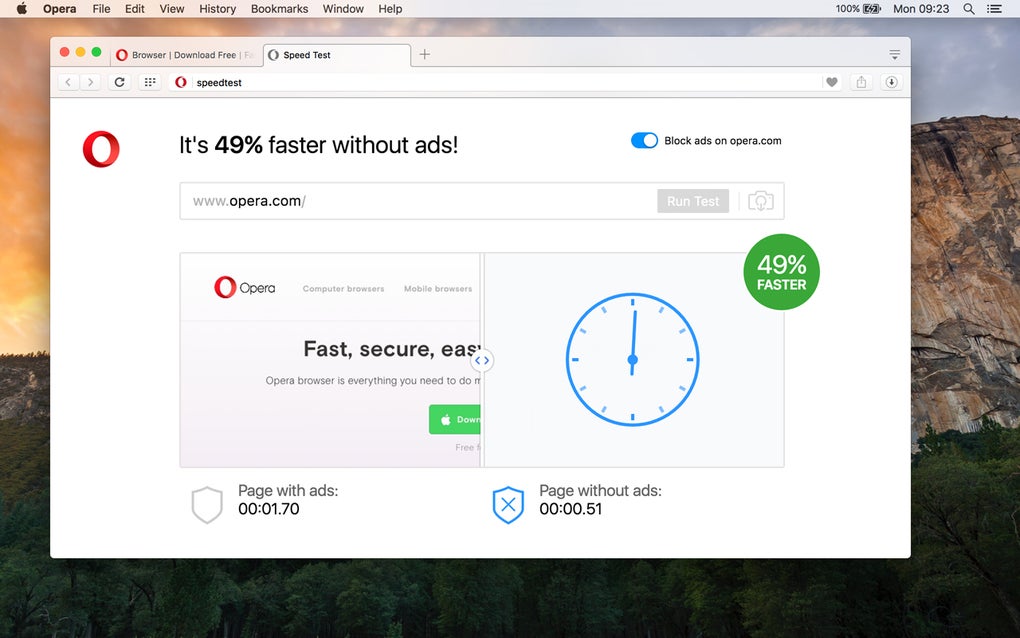
To move a tab to a different Workspace, right-click on that tab (Ctrl+click on Mac), hover over Move tab to workspace, and select the Workspace that you want from the popup.
Manage tabs
If you’d like an open tab to be placed in a separate window, simply drag and drop the tab off the tab bar. Tabs can also be dragged and dropped between open windows.
To open a copy of a page in a new tab, right-click (Ctrl+click on Mac) the tab and select Duplicate tab.
Save tabs in a new Speed Dial folder
You can save all open tabs in a window as a folder of Speed Dial entries. Right-click (Ctrl+click on Mac) the tab bar, or on any tab, and select Save all tabs as Speed Dial folder.
A new, untitled folder will be placed at the bottom of your Speed Dial.
If you wish to save only a selection of tabs in a Speed Dial folder:
- ⌘-click (Mac) or Ctrl-click (Win/Lin) the tabs you wish to save.
- Right-click (Ctrl+click on Mac) one of the selected tabs to open the context menu.
- Click Save tabs as a Speed Dial folder in the context menu.
Tabs history
Each tab will retain its browsing history until it is closed. To view the history of a tab, click and hold the back or forward button on the left side of the combined address and search bar.
Continue holding the click as you move to select a former page from the list, and release it to open the page.
Context menus
Context menus appear when you right-click (Ctrl+click on Mac) a part of a web page. A different menu will appear depending on the element type: page, link, or image.
The page context menu appears when you right-click (Ctrl+click on Mac) a part of a web page where there are no links, images, or text. This menu provides you with navigation options (go back, forward or reload the page), options for saving the page as a Speed Dial entry or bookmark, viewing the source code of the page, saving the page as a PDF file, and more.
The link context menu appears when you right-click (Ctrl+click on Mac) a link and lets you decide how to open or save the linked page or address.
The image context menu appears when you right-click (Ctrl+click on Mac) an image and contains multiple options for opening, copying, and saving the image.
Zoom
Opera’s zooming functionality allows you to read small fonts more easily. To zoom when using a Mac, select View > Zoom In/Zoom Out. For Windows or Linux users, go to the O Menu > Zoom.
You can also use keyboard shortcuts to zoom in and out with Ctrl or ⌘ + +/-.
Uninstall Opera Browser On Mac
You can set the zoom by default if you would like all web pages you visit to be zoomed in or out. To set the default zoom:
- Go to Settings.
- Under Appearance, click the Page zoom dropdown menu.
- Select the level of zoom for all web pages.
After you set the page zoom, pages will zoom to the adjusted default size when you open them. If you have tabs already open, reload them to view the page at your new default size.
For Mac users, if you wish to return an individual page to its original format, click View > Actual Size. Windows and Linux users can go to the O Menu > Zoom and select Reset zoom to the right of +.
Full screen mode
Opera gives you the option to browse in full screen mode.
To turn full screen mode on or off on Mac, go to View > Enter/Exit Full Screen. Windows and Linux users can go to the O Menu > Page and select Full screen.
Full screen mode hides the menu bar from view but you can access it by hovering your mouse at the top of your screen. In full screen mode, the toolbar can be hidden or shown from the View menu.
On all platforms, full screen mode can be exited by pressing Esc.
Find text on the page
Opera can search through the text on a page and find text for you. To find text on a page, press Ctrl+F or ⌘+F on your keyboard. Type in the search field to find your text.
Found words are highlighted in green as you search. If more than one instance of the word exists on the page, they will be highlighted in yellow and a count will appear in the search field. To navigate between instances, click the left and right arrows.
Download and manage files
When you download a file from a website, a download message appears below the right side of the combined address and search bar. This message shows a progress bar for the download, and disappears when the download is complete.
A new icon appears at the right side of the combined address and search bar, too. Click this to see a list of your most recently downloaded files, or clear them from your download history.
Opera Web Browser Download For Windows 10
To view a detailed list of your downloaded files, launch the files from the browser, or restart a download if your connection was interrupted, select View > Downloads on Mac. On Windows and Linux, go to O Menu > Downloads.
Opera Browser Mac 10.6.8
You can change the default download location in your preferences. To do so:
- Go to Settings.
- Click Advanced on the left sidebar, and click Browser.
- Under Downloads, click theChange button.
- Navigate to the folder you wish to have downloads saved to and click Select.
Uninstall Opera Browser Completely On Mac
Here, you can also set the browser to ask you where you’d like to save files every time you download.
