Here I explain how to install Windows on a Mac using the (free) virtualization software, VirtualBox.
Here are the main steps involved in installing Windows on a Mac: Download and Install VirtualBox Create a Virtual Machine Download and Install Windows. Download macOS Catalina ISO. You’ve to download macOS Catalina ISO from the link provided. Download Windows ISO file. Go to Microsoft’s Windows 10 disk image download page. Download Windows 10 from the OnTheHub University of Arizona web store. Download and install VirtualBox. The VirtualBox software that allows for the creation of a virtual machine (VM) on a mac. Create a new Windows 10 VM using VirtualBox. Install Office 365 on the Windows 10 VM. Office 365 includes applications like Access, Excel and Word.
VirtualBox is free software that allows you to install different operating systems on your machine. By using VirtualBox, you can install Windows on your Mac. This enables you to run Windows-only applications on your Mac.
Here are the main steps involved in installing Windows on a Mac:
- Download and Install VirtualBox
- Create a Virtual Machine
- Download and Install Windows
Here they are in more detail.
Download and Install VirtualBox
To run Windows on a Mac, you need to use virtualization software such as VirtualBox. While there are other options available (such as Parallels and VMware Fusion), VirtualBox is free. And while Bootcamp is also a free option, it doesn't let you run macOS and Windows simultaneously (you have to reboot the machine every time you want to switch to the other operating system). So with VirtualBox you get the best of both worlds — it's free, and it allows you to run both Windows and macOS simultaneously so you can switch between them as required without having to reboot.
Download VirtualBox
Go to the VirtualBox download page and click OS X Hosts.
Install VirtualBox
Double-click the VirtualBox.pkg icon to install VirtualBox. This will enable you to run VirtualBox from your Applications folder.
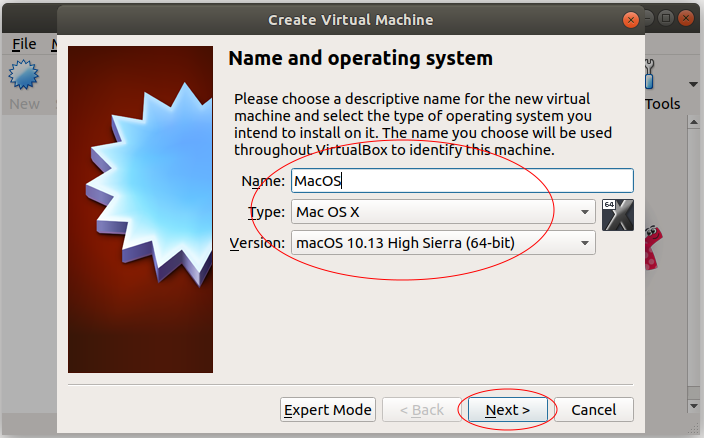
Create a Virtual Machine
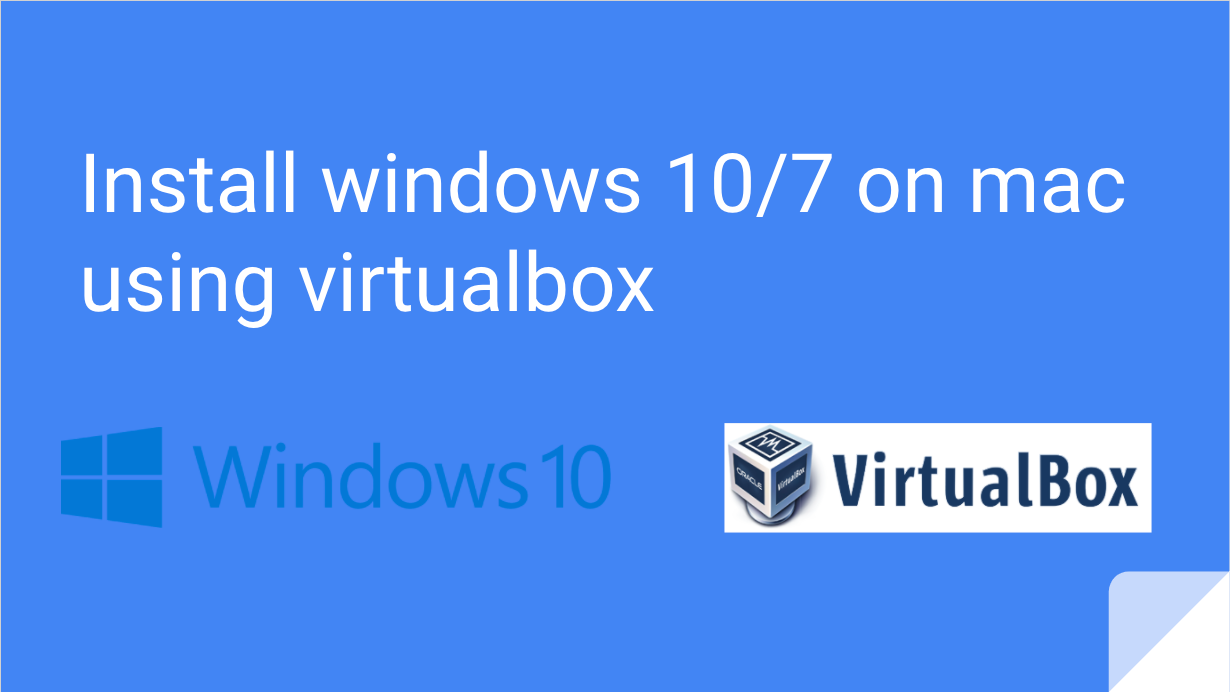
Now that you've installed VirtualBox, you can create a virtual machine. This virtual machine is where you'll install Windows.
Launch VirtualBox
Launch VirtualBox via the Applications folder (just as you'd launch any other application).
Start the Wizard
Click New to start the process of creating a new virtual machine.
Name and Operating System
Pamela reif arms. Enter a name for the virtual machine (make it descriptive, such as
Windows 10 or similar).Also choose Microsoft Windows and select the 64 bit version (unless you have reason to choose the 32 bit version).
Click Continue.
Set the Memory Allocation
Use the slider to specify how much memory is allocated to the virtual machine. I selected 4 GB (4000 MB), which should be sufficient to run SQL Server inside Windows. If your Mac has a lot more RAM, then you might be able to allocate more to the virtual machine.
Click Continue.
Hard Disk
Leave it at the default setting and click Create.
Hard Disk File Type
Leave it at the default setting and click Continue.
Storage on Physical Hard Disk
Leave it at the default setting and click Continue.
File Location and Size
Leave it at the default setting and click Create.
Done!
Your new virtual machine has been created. It appears in the left pane of the VirtualBox home screen.
This is where you launch your virtual machine from whenever you need to use Windows.
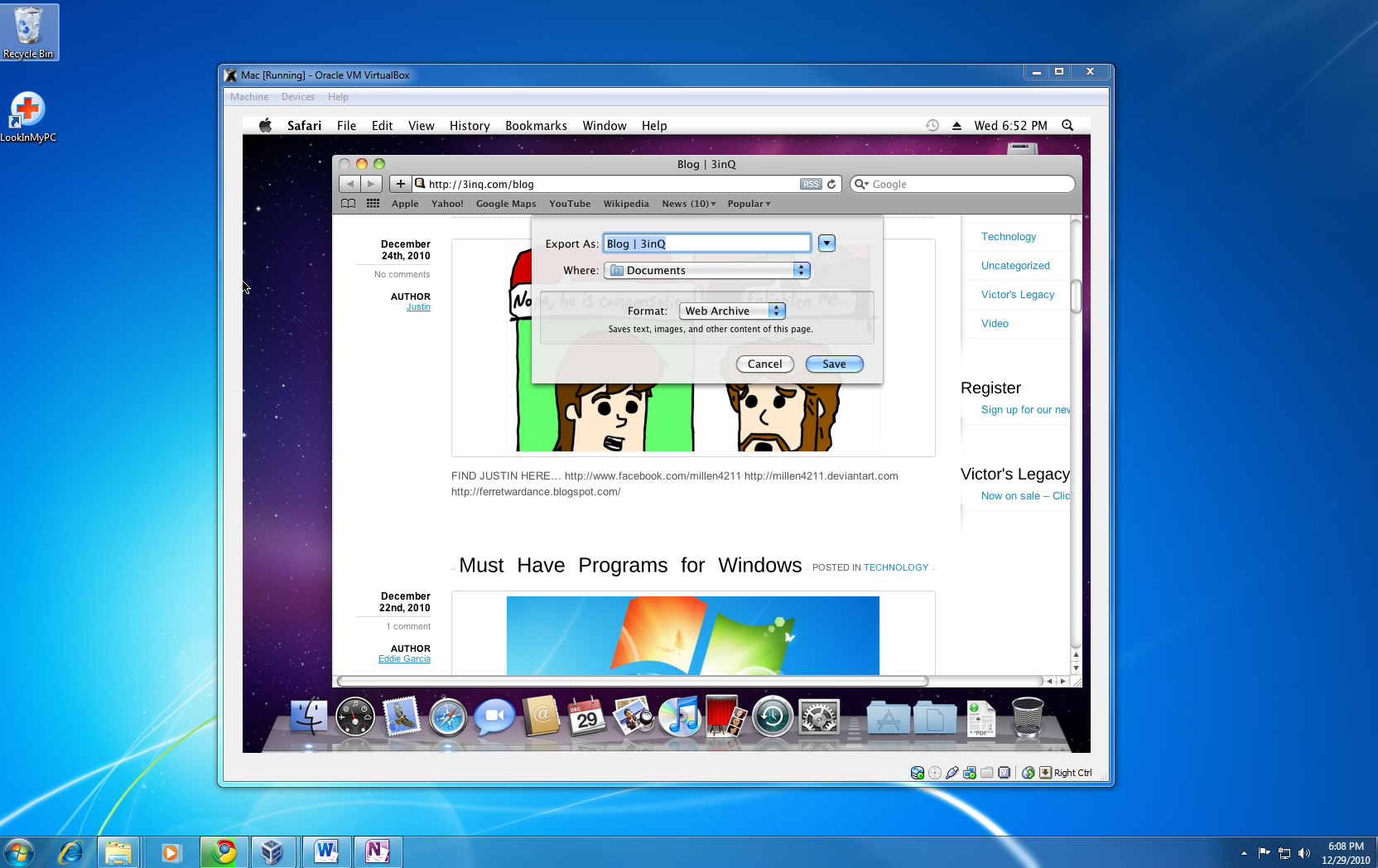
Download and Install Windows
Download the Windows Disk Image
Todoist task description. Go to the Windows download page and select the latest version of Windows. Follow the prompts to download the ISO file to your Mac.
Alternatively, go to the Microsoft Evaluation Center and download a free evaluation trial. This is the option I used in this tutorial. This tutorial uses the Windows 10 Enterprise Evaluation edition (which is free to use for 90 days).
Download the file to your VirtualBox VMs folder (e.g. /Users/Dave/VirtualBox VMs/) or move it there once downloaded.
Start the Installation
Double-click on the virtual machine that you created previously.
Select the Windows Disk Image
Use the interface to browse to, and select, the Windows ISO file that you downloaded.
Click Start.
Select Language, etc
Select your language and other preferences, then click Next.
License Agreement
Select I accept the license terms and click Next.
Installation Type
Select Custom: Install Windows only (advanced).
Select the Drive
Here, the 50 GB drive (that you created when you created your virtual machine previously) should already be selected. If not, select it.
Click Next.
Select Keyboard Layout
Select your preferred keyboard layout and click Yes.
Add Another Keyboard?
Click Skip (unless you want to add another keyboard, in which case click Add layout and follow the prompts).
Join Domain
Sommer ray twitter. Microsoft wants you to sign in but for the purposes of this tutorial, we won't be doing that.
For this tutorial, click Domain join instead.
If you have an account with Office 365 or other business services, then feel free to sign in using that account instead.
Add Name
Add your name (or pseudonym) and click Next.
Confirm Password
Enter your password again to confirm and click Next.
Cortana?
Click either Yes or No depending on whether you want to use the Cortana personal assistant. (In this case I chose No.)
Privacy Settings
Disable any privacy settings you want to, then click Accept.
Finally.. Done!
Windows is now installed. The Windows desktop is displayed, and you can now go ahead and start using Windows on your Mac!
If you want to be able to run Windows 10 (or another version of Windows) on your Macbook, you have a choice between installing Windows alongside macOS or running virtualization software and creating a Windows virtual machine. In the first case you will have two operating systems (macOS and Windows) installed and will be able to select at startup which one to run. In the second case you will have an app which will act as a virtual computer; you will be able to open the app and run Windows inside of it. When it comes to virtualization software, Oracle’s VirtualBox is an excellent free alternative to Parallels Desktop and VMware Fusion. This articles provides step-by-step instructions on how to install VirtualBox and create a Windows virtual machine.
How to Install Windows on a Macbook With VirtualBox
Download Windows ISO file
- Go to Microsoft’s Windows 10 disk image download page.
- Select Windows 10 from the drop-down menu and click Confirm.
- Select preferred language from the next drop-down menu and click Confirm.
- You will be offered to download a 32-bit or a 64-bit version of Windows 10. Unless your Mac is more than 10 years old, select 64-bit.
- Save the file.
Download and Install VirtualBox
- Download VirtualBox from its site: select a package for OS X hosts.
- Open the DMG file you’ve downloaded and launch VirtualBox.pkg.
- Click Continue if prompted.
- Change where to install VirtualBox if need be and click Install.
- Enter your Mac login and password if asked to.
- If you see System Extension Blocked pop-up, click Open Security Preferences. Otherwise go to step 10.
- Click Allow next to System software from developer “Oracle America, Inc.” was blocked from loading. Close Security & Privacy window.
- Close the installation window (click Keep when prompted to move the installer to Trash).
- Repeat steps 2-5.
- Wait until the installation is complete and close the window.
Create a New Virtual Machine

- Go to Applications and launch VirtualBox.
- Click New.
- Create a name for your new virtual machine and select which version of Windows you want to install (select a 64-bit version unless your Macbook is more than 10 years old, in which case you’ll need to find out if your processor is 32-bit or 64-bit). Click Continue.
- Select how much RAM will be allocated to the Windows virtual machine (stay in the green zone). Click Continue.
- Select Create a virtual hard disk now. Click Create.
- Select VHD (Virtual Hard Disk). Click Continue.
- Select Fixed size (preferably). Click Continue.
- Select the size of the virtual disk. Click Create.
- Click Start.
- If prompted to select a virtual optical disk file, click on a folder icon.
- Click Add, select Windows ISO file you’ve downloaded back in the beginning and click Start.
- When prompted to open System Preferences you may click Deny.
Install Windows

- Choose your preferred language, time and currency formats and keyboard or input method. Click Next.
- Click Install now.
- Enter Windows license key to activate Windows and click Next. If you don’t have it right now, click I don’t have a product key.
- Select which operating system you wish to install (Windows 10 Home will do if you are getting Windows for your personal use) and click Next.
- Accept license terms and click Next.
- Click Custom: Install Windows only (advanced).
- Click Next.
- Wait until the installation is complete.
- Wait while the virtual machine restarts (don’t press any keys).
Finish installing Windows
Virtualbox Mac Os On Windows
- Confirm your region and click Yes.
- Confirm your preferred keyboard layout and click Yes.
- Select a second keyboard layout if you want.
- If asked to, select which network to connect to or click I don’t have Internet in the bottom-left corner.
- Select if you install Windows for personal use or for an organization and click Next.
- Enter your Microsoft credentials or, if you don’t have a Microsoft account and don’t wish to create one right now, select Offline account in the bottom-left corner and then Limited experience in the bottom-left corner. Proceed to create an offline account.
- Decide if you want to have a digital assistant (Cortana) and adjust privacy settings.
Install Windows 10 On Mac With Virtualbox
This is it! You now have a Windows 10 virtual machine running on your Mac. Next time you’ll need it, just open VirtualBox, select the virtual machine you’ve created and click Start.
